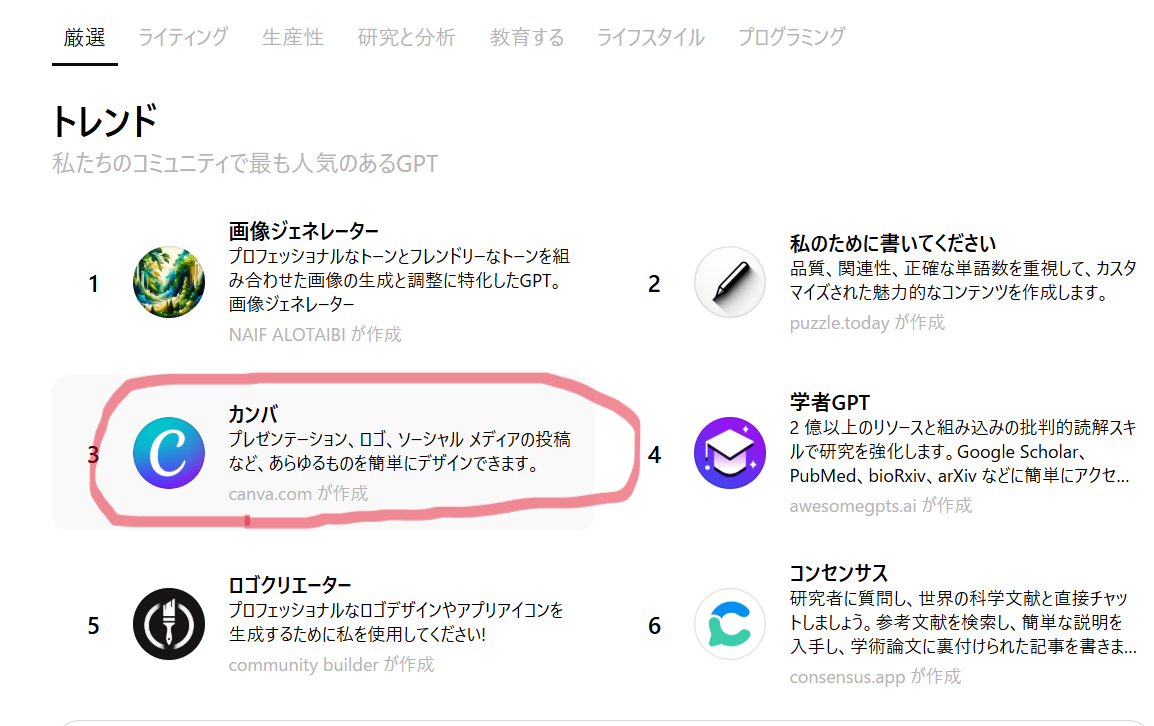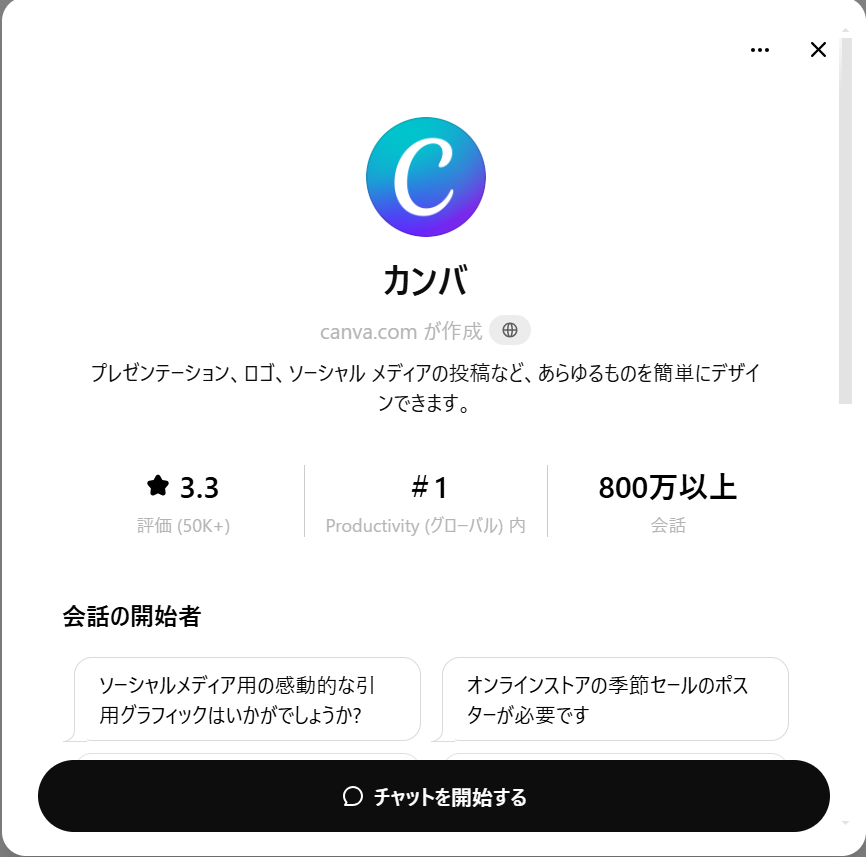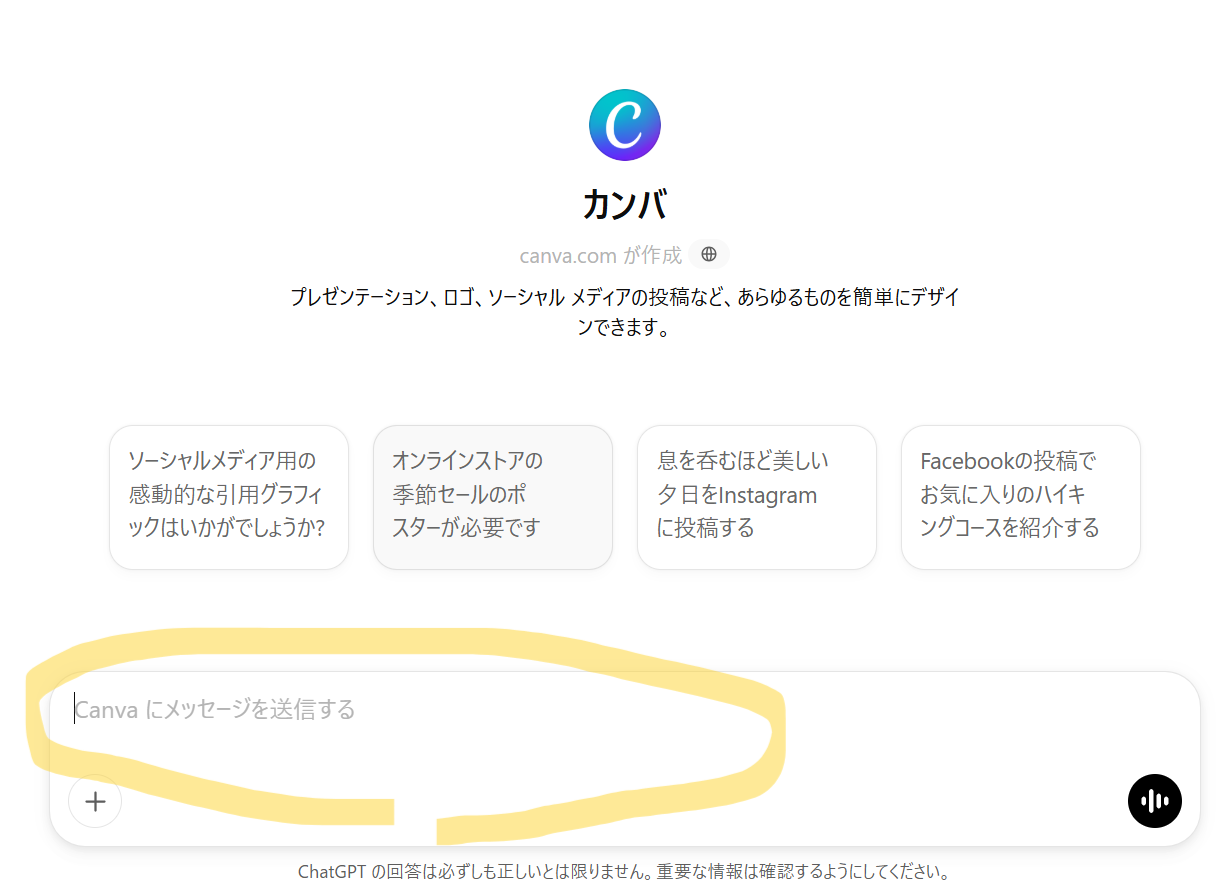CanvaGPTの使い方とChatGPTを活用するメリット
Canva GPTをクリックして、まず「チャットを開始する」をクリックします。これで、Canva内でデザインを作成できます。以下、一例としてプロンプトを送信する流れを説明します。
- プロンプトを送信
目的やイメージ(例:「アイキャッチ、カラフル、派手」など)を入力して送信します。 - 外部サービスとの通信許可
キャンバは外部サービスのため、通信許可を求められます。「許可する」か「常に許可」をクリックしてください。 - テンプレートの提案
送信したプロンプトに基づき、いくつかのデザインが提案されます。 - テンプレートの選択
気に入ったものをクリックすると、キャンバの本サイトに移動します。
Canvaの基本操作
キャンバには多くの操作方法がありますが、直感的に使えるため、簡単に学べます。いくつかの基本操作を紹介します。
- テキストの編集
文字をダブルクリックすると編集可能です。 - 文字サイズの変更
テキストをドラッグすることでサイズを変更できます。 - 文字の削除
不要な文字を選択し、削除できます。 - 文字色の変更
クリックするだけで簡単に変更できます。 - テキストの追加
サイズを選んで新しいテキストを追加できます。 - エレメントの追加
デザインに合ったエレメントを選択し、配置可能です。 - レイヤー管理
文字や画像が後ろに隠れてしまった場合は、右クリックし「前面へ移動」を選択することで調整できます。
Canvaでのダウンロード方法
- 「共有」から「ダウンロード」をクリック
- サイズ変更(有料プランのみ可能)
- ファイル形式の選択(PNG推奨)
- ページ指定
- ダウンロード完了
CanvaGPTを使うメリット
サイトで作成することも可能ですが、ChatGPTを経由することで 時間の短縮 につながります。多分
- 目的やイメージを入力するだけでテンプレートを提案してくれる
- 自分でゼロから探す手間が省ける
- プロンプトを詳しく書けば、より目的に合ったデザインが提案される
Canvaには様々なテンプレートがあります。
「じっくり選ぶか」「すぐに提案を受けるか」 の判断は、状況に応じて使い分けるのが良いでしょう。
実際に試してみる
- 「GPTを探す」の所にあるCanvaGPTを開く

- チャットを開始をクリック(一番下jの黒い部分)

- ***重要***(翻訳機能使ってるとCanvaと上手く通信できない文字だけが出る)
- プロンプトの送信

ここに「夏の文化祭のポスター」と入力して右下の黒くて丸い矢印を押す。
通信許可を求められるので、許可か常に許可をクリック。 - テンプレートの選択
汎用的なデザインがいくつか提案されるので、好みのものを選択。


- Canvaで編集作業
- 文字の追加・変更
- エレメントの追加
- レイヤーの調整(右クリック→「前面へ移動」)
- 編集が終わったらダウンロード
「ファイル」→「ダウンロードボタン」→「ダウンロード」でもできる。
まとめ
- キャンバは直感的に使えるデザインツール。サクサク使える。
- ChatGPTを経由すると、最適なテンプレートを提案してもらえる時もある。
- 用途に応じて、直接Canvaを開くかChatGPTから利用するかを選べる
現時点では直接Canva行った方がいいと思う。課金しないと制限がありCanva GPTを使う場合は、ほぼ役に立たない。もしかしたら課金しても役に立たない。直接Canvaがおすすめ。小学生でも出来る操作性でCanva自体は素晴らしい!
追加 違うのあるとリクエストすれば出てきます。やってみてください。